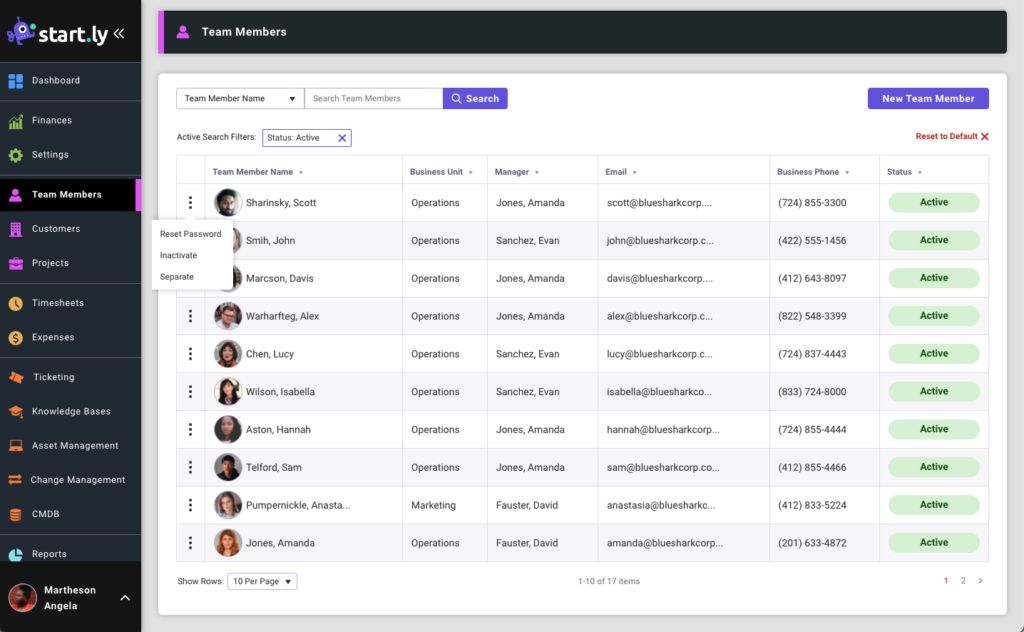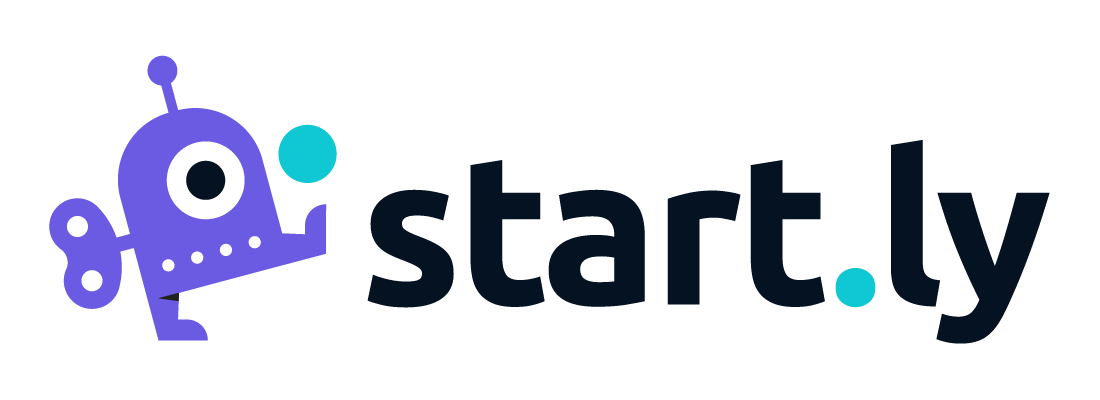This article details how to create new Team Members and manage Team Members within your organization.
Team Members Menu and the Team Members List
The Team Members menu provides access to the Team Members list screen. From the Team Members List screen, you can select a Team Member to manage or take action on, search for a Team Member, or create a new Team Member.
NOTE: Only Administrators get access to the Team Members menu and can manage Team Members within your organization.
By default, only active Team Members are displayed in the list. Use the Search tool to find inactive or separated Team Members.
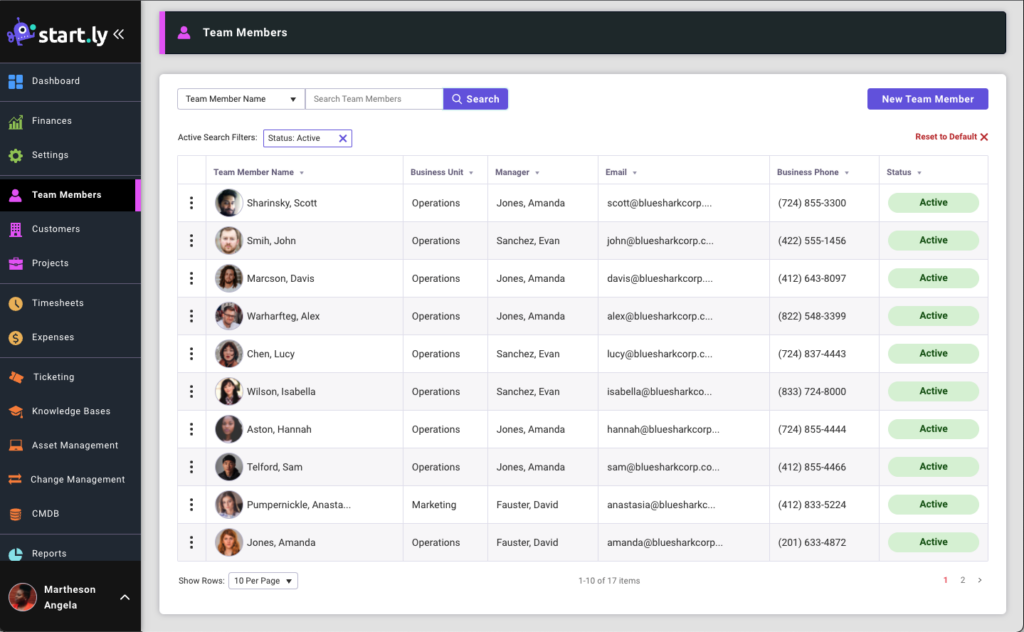
Creating New Team Members
The process of creating a Team Member really means creating a user account for one of your Team Members and inviting them (via email invitation) to join your Startly account and to use Startly!
Once a Team Member has been created, you can now assign them to various roles and Projects within your organization to make our Startly features available to them.
To create a New Team Member:
- Form the Team Members list screen, select the New Team Member button in the upper-right corner.
- The Create New Team Member screen appears, with First Name, Last Name, and Email being required fields.
- When finished, select the Create button and the new Team Member will have been created and invited to join your Startly account. The invitation has been emailed to the Team Member’s email account. The email will include a link to your Startly account domain address, and they will be prompted to enter a password upon entry into your account.
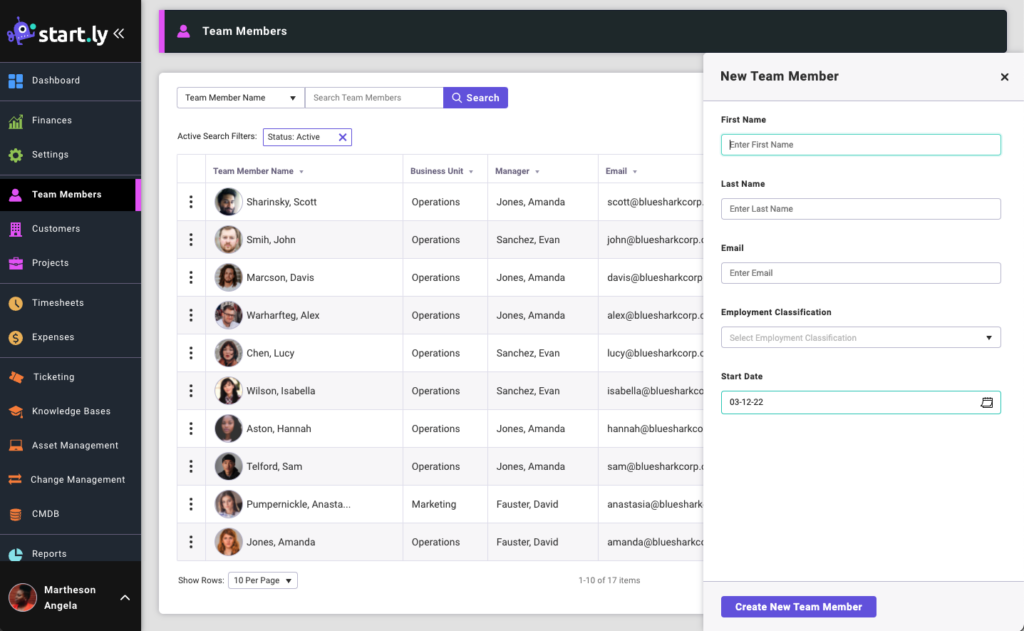
Managing Team Members
Managing the information for a Team Member or to taking any one of a series of actions for the Team Member can be performed from the Team Member list screen. For a highlighted row on the Team Member list you can:
- Click on a Team Member row to navigate to that Team Members profile page to view additional details about that specific Team Member
- Select the Actions menu on the far right of the row to take one of the following actions for the selected Team Member
- Reset Password: sends an email to the Team Member for them to create a new Password
- Inactivate: marks the Team Member as currently (temporarily) inactive.
- Separate: permanently removes the Team Member account from your organization.
ACTION MENU Look for the Action Menu icon to take additional actions on an item.