Startly allows each Team Members to submit their expenses on either projects or against internal organizational activities. To submit expenses against a project, you must be actively assigned to the project and can only submit time between your assignment start and end date.
Viewing My Expenses
To view your list of submitted expenses and to add a new expense:
- Select the Expenses menu.
- The My Expenses tab displays a list of your historical expenses.
- Selecting any expense from the list will display the details and status of that expense.
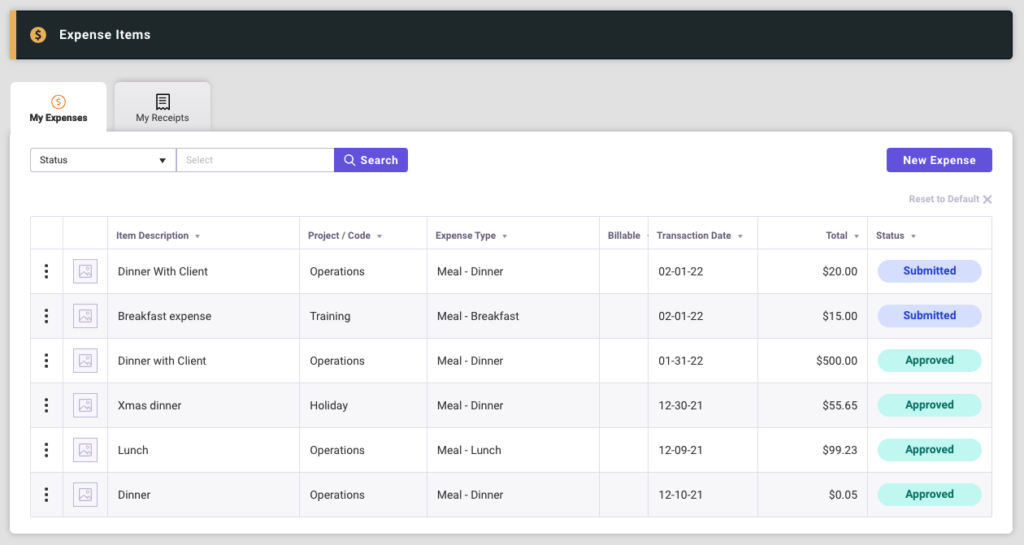
Submitting a New Expense
To submit a new expense:
- From the My Expenses tab, select the New Expense button.
- Complete the New Expense form and select Next. you can create an expense against an eligible project that are assigned to, or create an expense against an internal organizational code.
- If required, attach a picture of the expense receipt. Your organization can set an expense receipt policy–requiring an expense receipt above a threshold amount.
- Review the completed expense and select the Submit button.
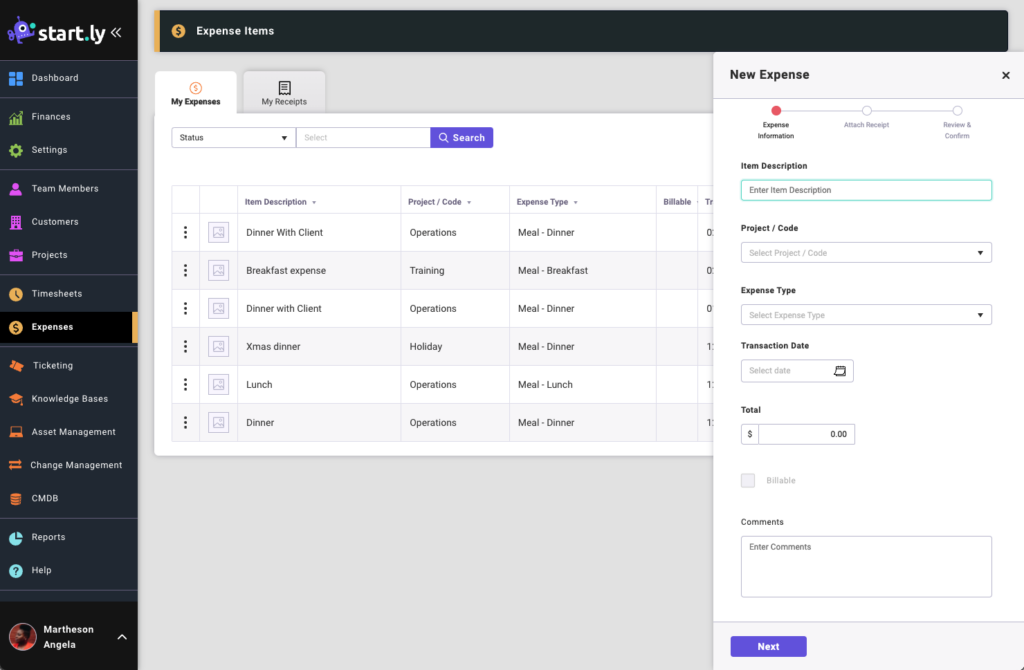
My Receipts
If you use your smartphone to capture your expense receipts, you may find it easier to take a picture of several receipts at once and upload those receipts to Startly to complete the expense process. Our mobile application allows you to easily capture and upload expense receipts.
The My Receipts tab displays a list of unused expense receipts. From here you can see the receipts you captured from our mobile application, or you can manually upload pictures into this My Receipts tab. From this list of receipts, you can easily choose a receipt and select the Create Expense Item button to create a new expense from this receipt.
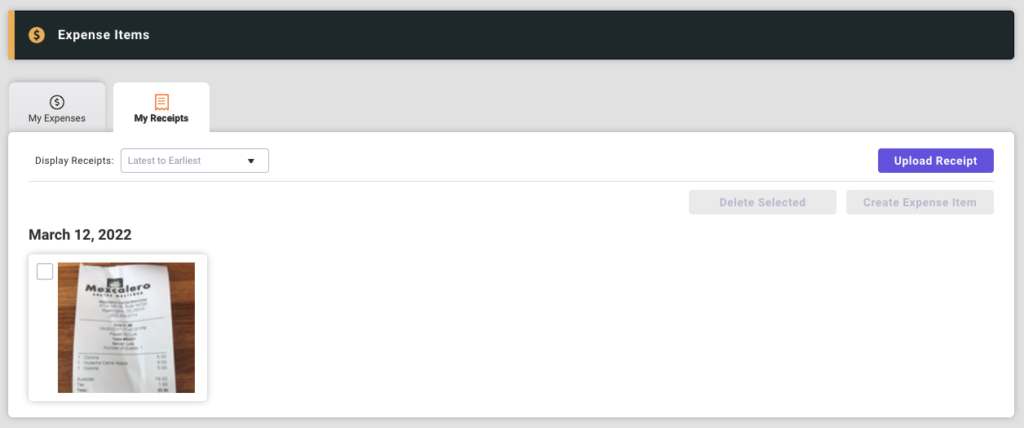
Approval of an Expense
Your submitted expenses will be routed to the appropriate person for approval. For project related expenses, the Project Approver will be notified to review and approve each expense. For non-project related codes, your manager will be notified to review and approve each expense.
The My Expenses list will show you all submitted expenses and their status. If an expense is rejected, you will see the Rejected status and Rejected Reason, and be able to amend the expense and re-submit, if necessary.