Startly was built with the goal of being easy to use and providing the operational controls needed to successfully manage your organization! Global Settings is home to configuration settings that apply globally to all Team Members, Customers and Projects within your account. It is also home to Customer specific settings to customize settings for any given Customer.
Asset Categories
Create Global and Customer specific categories for Assets. Global Asset Categories can be used by all Customers, Customer specific Asset Categories can will only appear when managing Assets for that Customer. Asset Categories will be used for managing Assets via Startly’s Asset Management module.
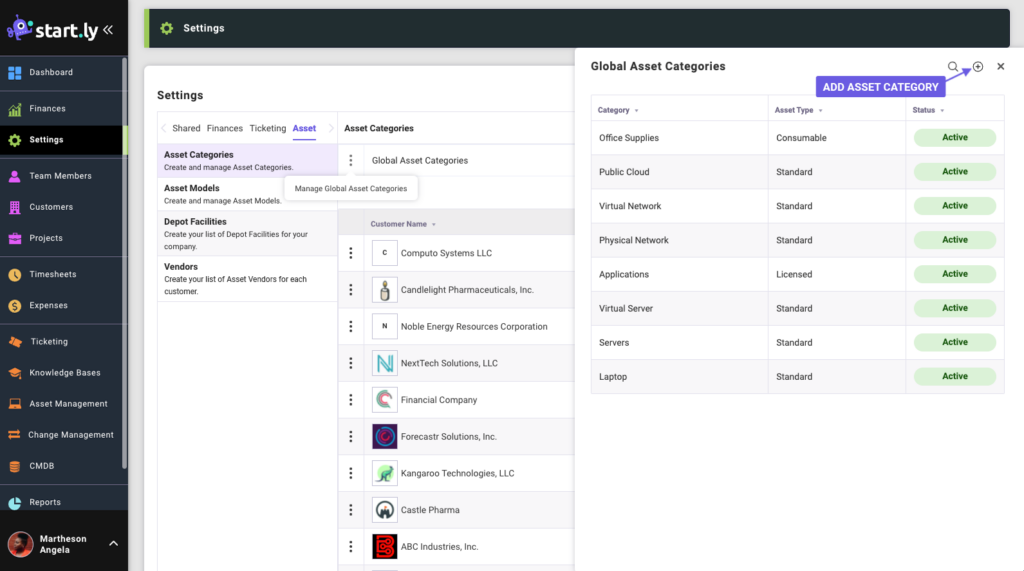
Add an Asset Category
- Select Manage Asset Categories from the Action Menu for the Global Asset Categories or any Customer listed.
- Select the Plus Icon to Add a new Asset Category.
- Enter a Category Name.
- Select an Asset Type.
- Standard
- Consumable
- Licensed
- Save the Category.
Asset Models
Create Customer specific Models for Assets. These Models can be selected when adding Asset’s for a Customer to the system.
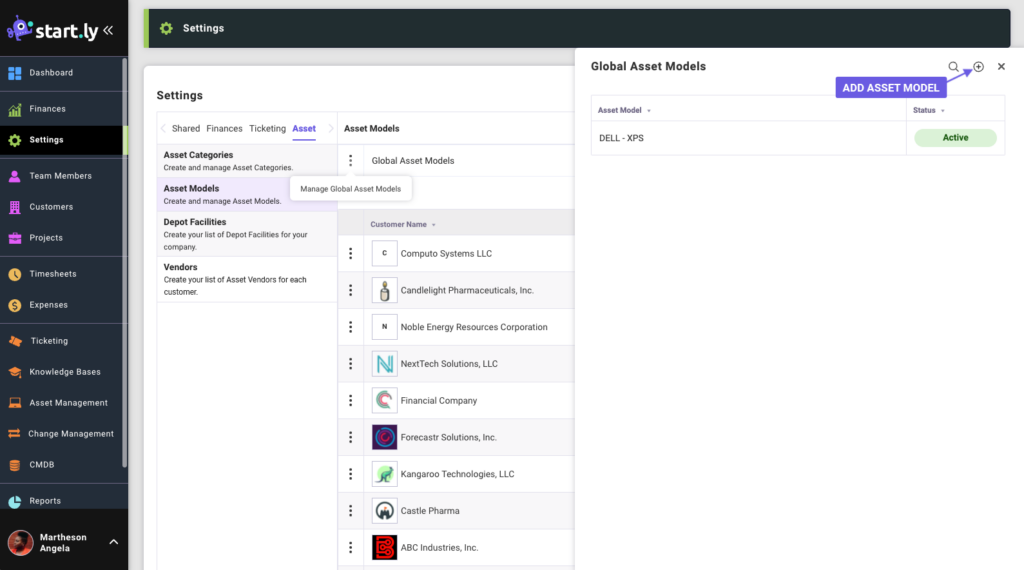
Add an Asset Model
- Select Manage Asset Models from the Action Menu for the Global Asset Models or any Customer listed.
- Select the Plus Icon to Add a new Asset Model.
- Enter a Model Name.
- Save the Model.
Depot Facilities
Create Global Depot Facilities to use for the warehousing of Assets. If your Asset Management organization has multiple inventory/depot facilities you can create Customer specific Depot Facilities. This can be helpful if you are managing assets stored at a customer’s facility.
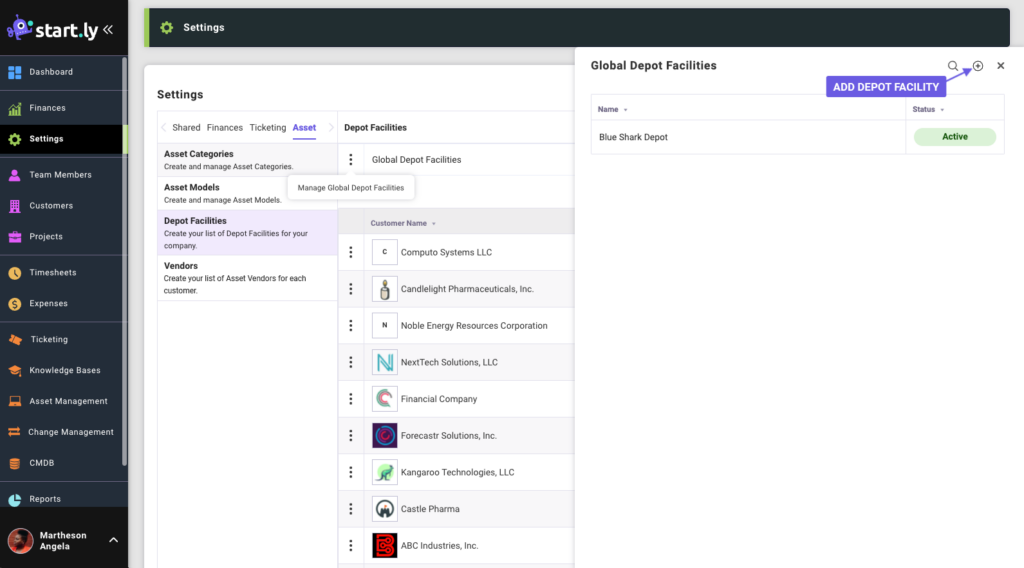
Add a Depot Facility
- Select Manage Depot Facilities from the Action Menu for the Global Depot Facilities or any Customer listed.
- Select the Plus Icon to Add a new Depot Facility.
- Enter a Depot Name.
- Save the Depot Facility.
Vendors
Create your list of Asset Vendors for each Customer.
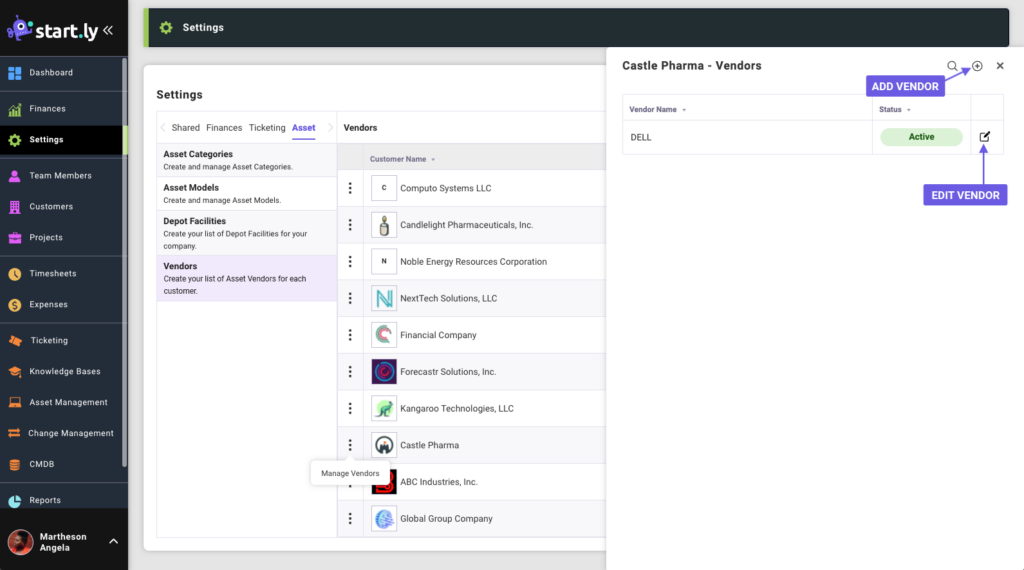
Add New Vendor
- Select Manage Vendors from the Action Menu for any Customer listed.
- Select the Plus Icon to Add a new Vendor.
- Enter a Vendor Name.
- Save the Vendor.