Startly was built with the goal of being easy to use and providing the operational controls needed to successfully manage your organization! Global Settings is home to configuration settings that apply globally to all Team Members, Customers and Projects within your account. It is also home to Customer specific settings to customize settings for any given Customer.
Assignment Groups
Create Global Assignment Groups (Service Management response teams) that can be used by all Customers, or create Customer specific Assignment Groups From this setting. Examples of these service response teams may include “Level I Support Team”, “Asset Management Depot Team”, or “Stanford, CT Office” location-specific response team.
Global vs Customer Assignment Groups
- Global Assignment Groups
- Groups created under Global Assignment Groups can be selected by any Customers for Projects throughout Startly.
- Customer Assignment Groups
- Assignment Groups can be defined for each Customer by selecting the Customer name. Groups created at the Customer level will only be available on Projects for that Customer in Startly.
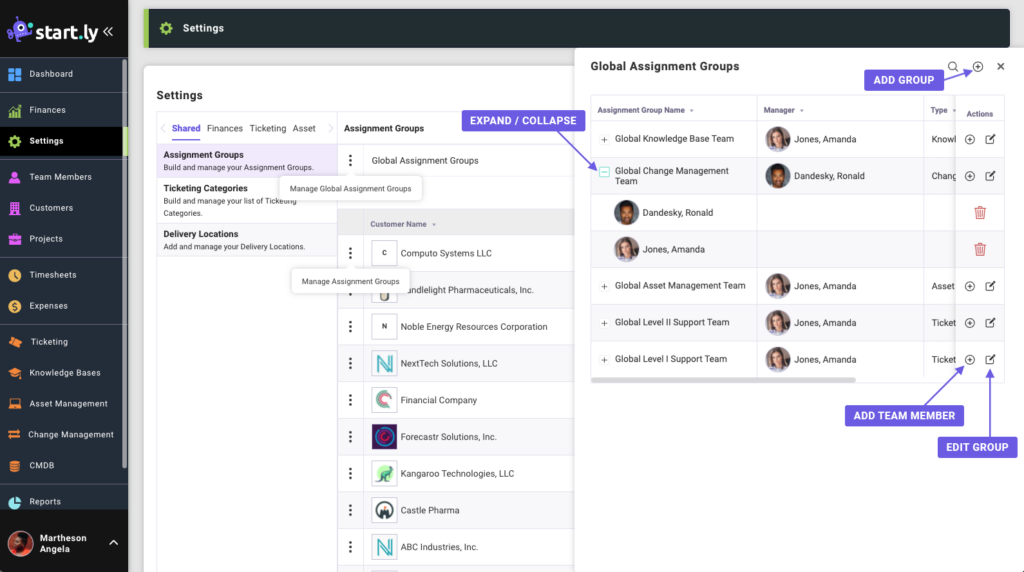
Create an Assignment Group
- Select Manage Assignment Groups from the Action Menu.
- Select the Plus Icon to create a new Assignment Group.
- Add a Group Name, Select a Manager and a Group Type.
- Ticketing
- Change Management
- Asset Management
- Knowledge Base
Manage an Assignment Group
- From the Assignment Group list (Global or Customer Specific)
- Expand and Collapse an Assignment Group in the list to see Team Members included in a given group.
- Edit the Assignment Group details using the Edit Icon.
- Add Team Members to an Assignment Group by selecting the Plus Icon on the Assignment Group row.
Ticketing Categories
Define specific ticketing categories (or groupings) to support reporting by Ticket Category to identify frequent issues or problems.
Global vs Customer Ticketing Categories:
- Global Ticketing Categories
- Ticketing Categories created under Global Ticketing Categories can be selected on all Projects throughout Startly.
- Customer Ticketing Categories
- Custom Ticketing Categories can be defined for each Customer by selecting the Customer name. Ticketing Categories created at the Customer level will only be available for selection on Projects for that Customer in Startly.
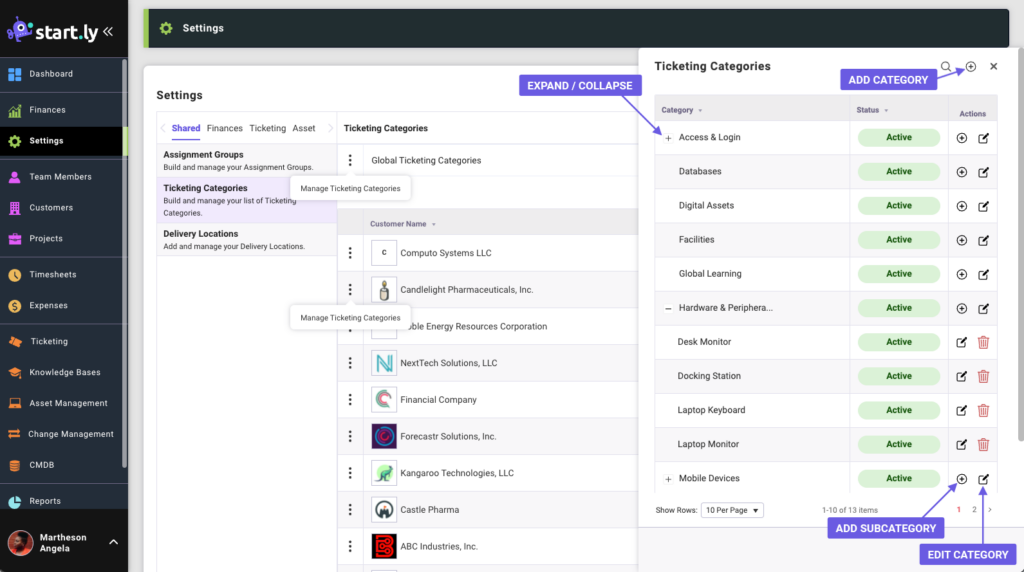
How to create a Ticketing Category
Create and Manage Ticketing Categories via the Action Menu.
- Select Manage Ticketing Categories from the Action Menu
- Select the Plus Icon to create a new Ticketing Category
- Add a Category Name
Managing a Ticketing Category
- From the Ticketing Category list (Global or Customer Specific)
- Expand and Collapse a Ticketing Category in the list to see sub-categories of a Ticketing Category.
- Edit the Ticketing Category details using the Edit Icon.
- Add Sub-Categories to a Ticketing Category by selecting the Plus Icon on the Category row.
Delivery Locations
If your Team Members are using the Timesheet feature of Startly, you may want to record the physical location of their work (for example, for payroll tax purposes). You can define your organization’s Delivery Locations, and they will be available when Team Members complete a Timesheet.
Global vs Customer Delivery Locations
- Global Delivery Locations
- Delivery Locations created under Global Delivery Locations can be selected by any Team Members throughout Startly.
- Customer Delivery Locations
- Custom Delivery Locations can be defined for each Customer by selecting the Customer name. Delivery Locations created at the Customer level will only be available for selection by Team Members on Projects for that Customer in Startly.
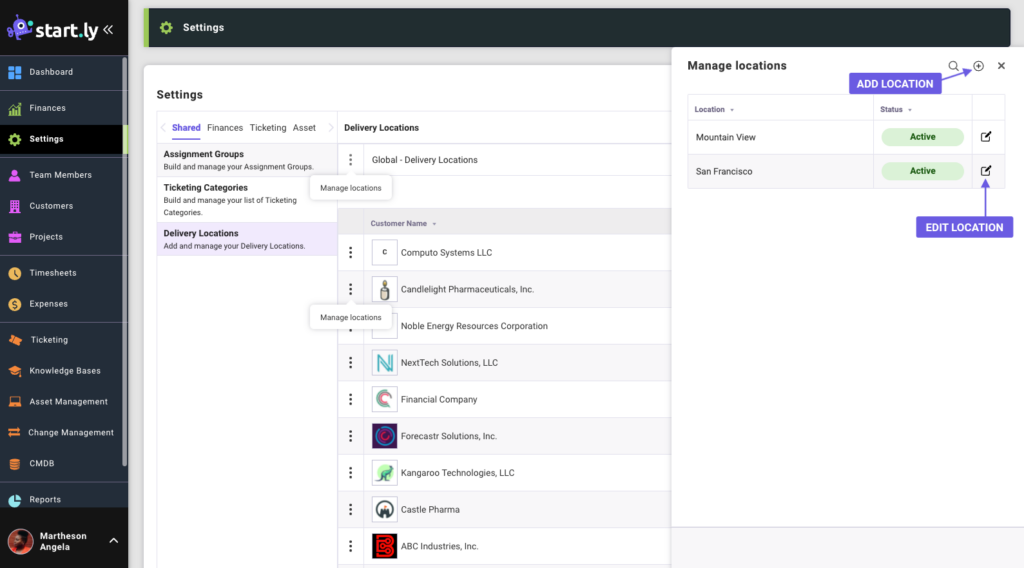
How to create a Delivery Locations
- Create and Manage Delivery Locations via the Action Menu.
- Select Manage Delivery locations from the Action Menu
- Select the Plus Icon to create a new Delivery Location
- Add a Location Name
- If creating a Global Delivery Location select if this location should be the default location
Managing a Delivery Location
- From the Delivery Location list (Global or Customer Specific)
- Expand and Collapse a Ticketing Category in the list to see sub-categories of a Ticketing Category.
- Edit the Delivery Location details using the Edit Icon.